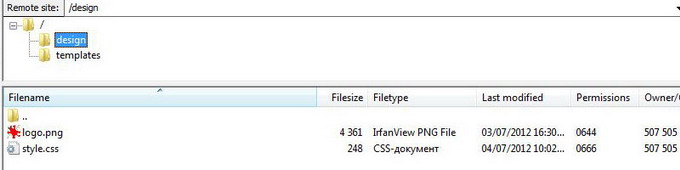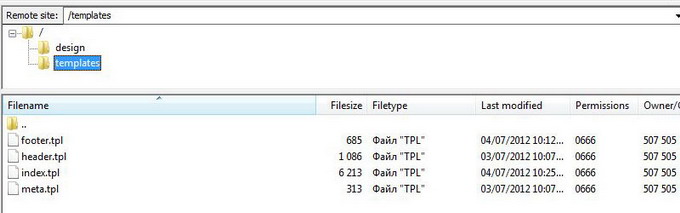Руководство реселлера
Обзор
- Планы развития
- Реселлерская программа
- Тарифные планы реселлеров
- Полезные ссылки
Начать
- Подписка
- Выберите доменное имя для Вашего сайта
- Настройка DNS
- Настройка среды
Административный раздел
- Вход под административной учетной записью
Пользовательская реклама
- Имя сайта
- Изменение логотипа вашего сайта
- Настройка цвета и картинок на вашем сайте
- Создание и редактирование меню
- Локализация
- Социальные сети
Оплаты
- Создание кнопки оплаты
Контроль Вашего бизнеса
- Управление пользователями
- Управление приложениями
- Управление сборками
- Управление шаблонами
- Управление сборками
Продвинутый
- Работа с удаленным сервером
- Настройка вашего веб-сайта
- Изменение стиля сайта
- Добавление меню в ваш шаблон
- Изменение вашего логотипа
- "Кулинарная книга" по CSS
- ЗАКЛЮЧЕНИЕ
Вы можете настроить внешний вид Вашего сайта, загрузив собственные изображения и логотипы, а так же изменив отдельные элементы через FTP.
Примечание: FTP-клиент – программа, установленная на Вашем компьютере, которая позволяет работать с файлами на удаленном сервере.
Вы можете получить доступ к Вашему сайту по протоколу FTP программы FileZilla (http://filezilla-project.org/ ) или Total Commander (http://www.ghisler.com/).
На электронный адрес, указанный Вами при регистрации, должно придти письмо от iBuildApp. Там Вы найдете доступы к Вашему FTP. Если Вы не нашли уведомления, то свяжитесь с нашей службой поддержки [email protected]. Настройте Вашу учетную запись FTP.
Если Вы не знаете, как настроить FTP, пожалуйста, обратитесь к технической документации:
- FileZilla: http://wiki.filezilla-project.org/Documentation
- Total Commander: http://www.ghisler.com/faq.htm
В основном, процесс работы с Вашим клиентом FTP на Вашем веб-сайте сводится к следующим шагам:
- Откройте клиент,
- Введите имя хоста Вашего сайта, имя пользователя и пароль,
- Нажмите кнопку "Соединиться" для того, чтобы получить доступ к каталогам на сервере.
Вам доступны 2 папки:
- "design" где хранятся таблица стилей CSS, медиа-файлы, например, изображения. По умолчанию в папке размещено 2 файла: logo.png и style.css
Редактируя файл style.css, Вы можете менять внешний вид сайта в том числе размер шрифта, фоновые изображения и цвета и т.д. Вы можете загрузить любое количество медиа-файлов и заменить файл logo.png для того, чтобы Ваш сайт выглядел соответственно Вашим представлениям.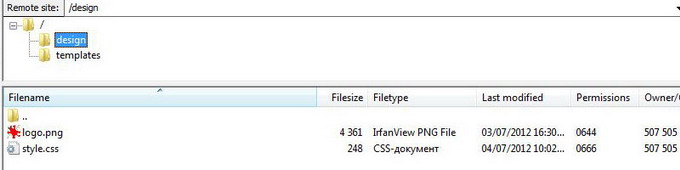
- templates" , которые содержат шаблоны для Вашего сайта:
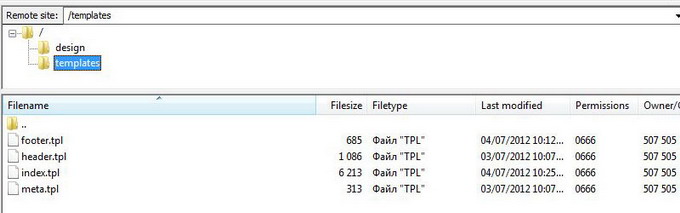
"header.tpl" файл содержит разметку верхней части страницы:

"footer.tpl" файл содержит разметку нижней части страницы:

"index.tpl" содержит разметку заглавной страницы Вашего сайта.
"meta.tpl" сервисный файл содержит мета-слова и подключение css-файлов.
Для того, чтобы изменить внешний вид Вашего сайта, вам необходимо внести изменения в следующие файлы:
- Header.tpl
- Footer.tpl
- Index.tpl
- Styles.css
- Style_new.css
Обратите внимание, что верхние и нижние секции встроены в заглавную страницу сайта. Для того, чтобы все страницы выглядели одинаково, необходимо внести изменения в 3 файла:
- header.tpl,
- footer.tpl, and
- index.tpl.
Для того, чтобы изменить внешний вид Вашего сайта, вам необходимо внести изменения в следующие файлы:
- header.tpl,
- footer.tpl, and
- index.tpl.
Следующие теги:
- {$M_MENU} - Главное меню (в верхней части страницы)
- {$B_MENU} - Нижнее меню (в нижней части страницы)
Поместите эти теги там, где вы бы хотели видеть меню.
Самый быстрый способ заменить логотип - создать изображение формата .png (200px в ширину и 70px в высоту) и заменить уже существующее:
- Откройте Ваш клиент FTP, введите данные для доступа и подключитесь к серверу, на котором установлен Ваш сайт.
- Разместите файл с логотипом в соответствующей папке. Затем, откройте папку на Вашем компьютере с Вашим логотипом, переименуйте файл в logo.png для того, чтобы избежать изменения ссылки на файл логотипа в шаблоне.
- Загрузите Ваш логотип на сервер.
Если вам не хватает возможностей настройки сайта в административной панели, мы рекомендуем вам использовать CSS. Следующие хитрости помогут вам настроить ваш сайт с помощью CSS.
Стили, описанные ниже, находятся в файле new_style.css, который доступен по FTP. Вы можете добавить дополнительные стили, если необходимо. Вы также можете использовать файл style.css для создания ваших собственных стилей.
Логотип
Самый быстрый способ заменить логотип - создать изображение формата .png (200px в ширину и 40px в высоту) и заменить уже существующее:
- Откройте Ваш FTP-клиент, введите данные для доступа и подключитесь к серверу, на котором установлен Ваш сайт.
- Разместите файл с логотипом в соответствующей папке. Затем, откройте папку на Вашем компьютере с Вашим логотипом, переименуйте его в logo.png для того, чтобы избежать изменения ссылки на файл логотипа в шаблоне.
- Загрузите Ваш логотип на сервер.
Если вы хотите использовать изображение, находящееся на удаленном сервере, измените стиль, как показано ниже:
#logo, #main_nav li #logo {
background: url(REMOTE_SERVER/logo.png) no-repeat scroll 0 0 transparent;
}
В приведенном ниже примере показано, как изменить ширину и высоту логотипа:
#logo, #main_nav li #logo {
height: 100px; //change logoheight
width: 250px; //change logo width
}
Примечание: Мы рекомендуем использовать .png-изображения с прозрачным фоном.
Заголовок
Самый быстрый способ заменить бекграунд в шапке сайта - создать изображение формата .png (минимум 1px в ширину и 67px в высоту) и заменить уже существующее:
- Откройте Ваш FTP-клиент, введите данные для доступа и подключитесь к серверу, на котором установлен Ваш сайт.
- Разместите необходимый файл для фона в соответствующей папке. Затем, откройте папку на Вашем компьютере с Вашим изображением, переименуйте файл в top_bar_bg.png для того, чтобы избежать изменения ссылки на файл в шаблоне.
- Загрузите Ваш логотип на сервер.
Если вы хотите использовать изображение, находящееся на удаленном сервере, измените стиль, как показано ниже:
#header .top_bar {
background: url(REMOTE_SERVER /top_bar_bg.png) repeat-x;
}
Примечание: вы можете загружать изображения .jpg, .png, .gif
В приведенном ниже примере показано, как изменить ширину и высоту шапки:
#header .top_bar {
height: 100px; //change header height
}
.wrap {
width: 1004px; //change header width
margin: 0 auto;
position: relative;
}
Если вы хотите, чтобы шапка сайта была растянута по ширине страницы, вставьте этот код:
#header .top_bar {
margin: 0 auto;
width: 1004px; //change header width
}
Верхнее меню
Для настройки верхнего меню используйте следующие стили:
#main_nav li a {
height: 40px;
padding: 0px; //no indent between the items
font: 10px/40px Arial, Helvetica, sans-serif; //set font size
color: red; //red color of the menu items
text-shadow: 0 1px 0 rgba(255,255,255,0.6);
display: block;
}
Избавиться от границ в меню:
#main_nav li {
height: 40px;
border-right: none; //no borders In menu line
float: left;
}
Второй уровень главного меню
Следующий пример демонстрирует способ настройки двух-уровневого меню:
.sub-menu {
background: #EFEFEF !important; //box beckground
border: 1px solid #fff; //box border
-webkit-border-radius: 8px; //box border radius
-moz-border-radius: 8px; // box border radius
border-radius: 8px; // box border radius
position: relative;
padding: 6px 0 !important;
}
.sub-menu: after {
background: url(/media/img/submenu_ugol.png) no-repeat 0 0; //upper arrow
position: absolute;
width: 24px; //arrow width
height: 13px; //arrow height
top: -13px; //arrow top position
left: 20px; //arrow left position
margin-left: -12px;
}
Для добавления элемента на второй уровень меню используйте следующий код:
#main_nav li a {
height: 40px; //height od the ongle item
padding: 0 28px;
font: 16px/40px Arial, Helvetica, sans-serif;
color: #000; //font colour
text-shadow: 0 1px 0 rgba(255,255,255,0.6); //text-shadow
display: block;
}
Language toggle
Выбор языка
Измените положение переключателя языка:
#header .lang_switch {
float: right; //the box floats to the right
margin: 5px 30px;
padding-right: 175px; //shift on the right
}
Настройка поведения переключателя языков::
#header .lang_switch li {
background-color: #A0B0B6;
background-image: -o-linear-gradient(top, #A0B0B6, #637881);
background-repeat: repeat-x;
border-radius: 4px;
box-shadow: inset 0px 2px 3px rgba(0, 0, 0, 0.298);
display: block;
position: relative;
}
#header .lang_switch a {
background: url("/images/lang_arrow2.png") 95% 55% no-repeat transparent; //change this image to change default arrows
color: #FFFFFF;
display: block;
font-size: 12px;
line-height: 1.8;
margin: 3px 0px 0px;
padding-left: 5px;
padding-right: 20px;
text-decoration: none;
text-shadow: 0px 1px 0px rgba(0, 0, 0, 0.298);
}
Social icons
To customize social icons presented on your website, create 3 images (56 px width & 58 px height each) and upload them to the server via FTP. Then modify styles as shown below:
#header .social_icons_new .facebook {
background: url(images/facebook.png);
}
#header .social_icons_new .twitter {
background: url(images/twitter.png);
}
#header .social_icons_new .rss {
background: url(images/rss.png);
}
Для скрытия блока с социальными сетями, нужно отредактировать следующие стили:
#header .social_icons_new a {
display:none; //hides the the social block
float: left;
width: 56px;
height: 58px;
background: url(images/sprite.png);
margin: 0 5px;
}
Нижнее меню
Чтобы изменить цвет фона в нижней части сайта, создайте изображение формата .png и заменить уже существующее:
- Откройте Ваш FTP-клиент, введите данные для доступа и подключитесь к серверу, на котором установлен Ваш сайт.
- Разместите необходимый файл с фоном в соответствующей папке. Затем, откройте папку на Вашем компьютере с Вашим изображением, переименуйте файл в footer_pattern.png для того, чтобы избежать изменения ссылки на файл в шаблоне.
- Загрузите Ваш логотип на сервер.
Если вы хотите использовать изображение, находящееся на удаленном сервере, измените стиль, как показано ниже:
#footer _int {
background: url(REMOTE_SERVER / footer_pattern.png) repeat-x;
}
Примечание: в качестве фонового изображения, вы можете использовать файлы с расширением .jpg, .png, .gif
Следующий пример показывает, как можно изменить ширину и высоту области подвала (футера):
#footer_int .wrap {
background: url(images/footer_shadow.png) no-repeat center top; //upper footer shadow
padding: 22px 0;
}
.wrap {
width: 1004px; //footer width
margin: 0 auto;
position: relative;
}
{t}If you want the footer area to fit the page width, include the following code:{/t}
{literal}#header .top_bar {
margin: 0 auto;
width: 1004px; //change header width
}
Нижнее меню
CSS код, представленный ниже, описывает область нижнего меню:
#footer_int #footer_nav li {
float: left;
height: 12px;
border-left: 1px solid #6f657d; //devider on the left
padding: 0 12px;
}
Правило CSS для элементов нижнего меню:
#footer_int #footer_nav li a {
color: #75727a; //item color
}
Создать сейчас!
Настройка кнопки "Создать новое приложение":
.border-gradient-title .border-center {
display: inline-block;
z-index: 10;
position: relative;
margin: 0 auto;
width: auto;
background-color: #fff; //background image
padding: 0 10px;
}
.btn_border {
padding: 9px;
padding-bottom: 12px;
border: 1px solid #DFDFDF; //background image
-webkit-border-radius: 4px;
-moz-border-radius: 4px;
border-radius: 4px;
}
.btn_create_orange {
font-size: 18px; //text color
text-transform: uppercase;
padding: 8px 20px 6px 13px;
box-shadow: 0px 3px 0px #DB430D; //box shadow
border: 0px;
baclground: red; //box background
-webkit-box-shadow: 0px 3px 0px #DB430D; //text shadow
}
Создание шаблона сайта с нуля
Вы можете создать шаблон сайта с нуля. Для того, чтобы быть уверены, что весь функционал работает с вашим шаблоном, придерживайтесь правил ниже:
- Мы используем SMARTY для работы с шаблонами, то есть ваш шаблон должен быть создан в стиле SMARTY.
- Для того, чтобы сделать ваш шаблон рабочим, вам придется загрузить 4 обязательных файла в папку Templates:
- Index.tpl - главная страница
- Header.tpl - header сайта
- Footer.tpl - footer сайта
- Meta.tpl
- Для того, чтобы иметь возможность редактировать меню из административной панели, вам нужно включить следующие теги:
- {$M_MENU} - Главное меню (в верхней части страницы)
- {$B_MENU} - Нижнее меню (в нижней части страницы)
- Header.tpl
- Footer.tpl
- Index.tpl
- Для возможности переключения языков на вашем сайте, включите этот код в файлы index.tpl и header.tpl :
{include file="common/reseller/lang_switch.tpl.php"}
Localizations created in your Admin Panel will be used for your site. - Для возможности изменения настроек Facebook & Twitter из административной панели, используйте следующие ключи в ваших ссылках:
- #facebook#
- #twitter#
Теперь Вы знаете, как настроить внешний вид Вашего сайта, управлять Вашими пользователям, публиковать приложения для Ваших клиентов, управлять шаблонами.
Поскольку Вы строите твердую клиентскую базу и продолжаете угождать Вашим клиентам, Вы строите сильный, длительный фонд для дальнейшего успеха как торговый посредник услуг iBuildApp.